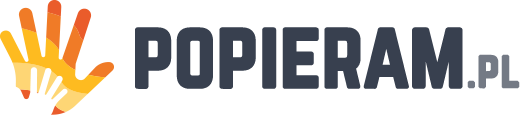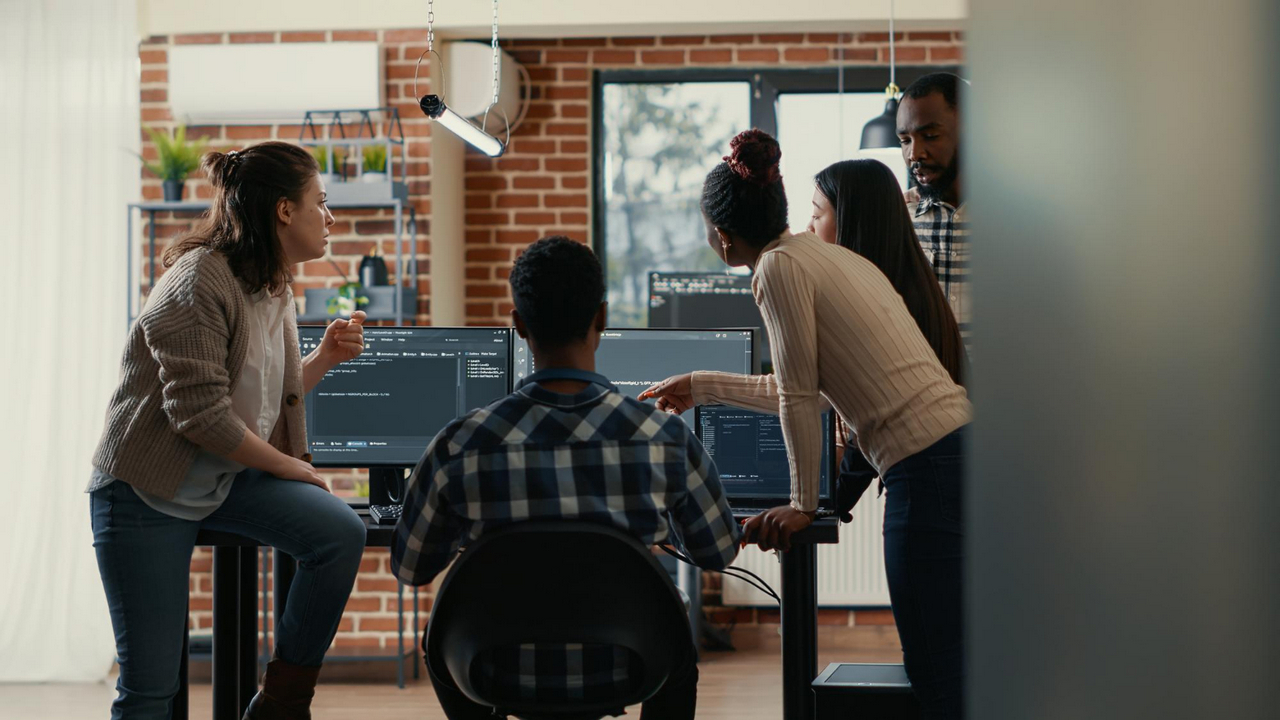Obecnie coraz częściej zdarza się, że wymieniamy stare dyski na nowe. Czasami po prostu potrzebujemy zwiększyć ilość dostępnej przestrzeni, innym razem chcemy nieco przyspieszyć działanie komputera lub laptopa, kupując dysk SSD. Pozostaje jednak pytanie, jak samodzielnie wymienić dysk? Okazuje się, że wcale nie jest to trudnym zadaniem. Wystarczy pamiętać o kilku prostych krokach.
Jak samodzielnie wymienić dysk w komputerze?
Choć nie każdy wie, jak samodzielnie wymienić dysk w komputerze, czynność ta naprawdę nie jest skomplikowana. Zalecamy zapoznanie się z załączoną instrukcją, następnie wyłączamy komputer i odłączamy go całkowicie od źródła zasilania. Następnie odkręcamy i otwieramy obudowę, zdejmując boczne panele. Lokalizujemy miejsce, w którym znajduje się dysk HDD i odłączamy go od zasilania oraz płyty głównej. Wyjmujemy dysk, a na jego miejsce wkładamy SSD. Podłączamy go do zasilania i płyty głównej. Zamykamy obudowę. W przypadku, gdy w komputerze mamy wolną zatokę na drugi nośnik, możemy pozostawić HDD jako magazyn danych, a SSD zamontować w wolnym miejscu.
Jak wymienić dysk w laptopie?
Jak wymienić dysk w laptopie? Na początek sprawdźmy instrukcję laptopa czy płyty głównej – tam znajdziemy informacje, jakie dyski obsługuje nasz laptop. Interesować nas powinien rodzaj złącza (SATA, mSATA, M.2), wielkość gniazda M.2 oraz rodzaj obsługiwanego interfejsu (SATA lub PCIe). Jeśli mamy do czynienia z PCIe, warto również dowiedzieć się, która jest to generacja. Jeśli nasz laptop obsługuje jedynie dysk 2,5 cala, taki też nośnik będziemy musieli kupić. Warto jednak zwrócić uwagę na jego grubość – urządzenie może mieć konkretne wymagania również w tej kwestii.
Kiedy już wiemy, jaki dysk będzie odpowiedni dla naszego sprzętu, na początek odłączmy całkowicie laptop od źródła zasilania. Dla pewności możemy wyjąć baterię. W przypadku gdy mamy do czynienia z dyskiem M.2, wymiana zajmie nam dosłownie chwilkę. Wystarczy zlokalizować gniazdo M.2, odkręcić śrubki, wsunąć dysk do gniazda i przykręcić śrubki. To wszystko. Gdy mamy do czynienia z SSD SATA, wyjmujemy dysk HDD, stosując się do instrukcji producenta, a następnie wkładamy SSD w miejsce nośnika HDD. Teraz możemy przejść do migracji danych.
Co dalej? Program do wymiany dysku i migracja danych
Wiemy już, jak wymienić dysk. To jednak nie wszystko, ponieważ musimy jeszcze zadbać o migrację danych i systemu operacyjnego. Bardzo często możemy skorzystać z dedykowanego programu do wymiany dysku, odpowiedniego dla producenta naszego nośnika. Przykładowo ze strony Samsung możemy pobrać aplikację Samsung Magician Software, dzięki której przeniesiemy wszystkie dane na nowy dysk. Aplikacja przeprowadzi nas przez cały proces. Gdy dysk jest już podłączony i sformatowany, stary nośnik ustawiamy jako źródło, a nowy jako nośnik docelowy. Klikamy start i rozpoczynamy proces przenoszenia danych. Jeśli jednak wymieniamy stary dysk, możemy wcześniej wykonać kopię zapasową i dopiero później przenieść dane na nowy.
Po zakończeniu procesu konfigurujemy nośnik startowy w UEFI BIOS, aby komputer czy laptop uruchamiał się z nowego dysku. Włączamy ponownie urządzenie i naciskamy klawisze F2/F8/Del, by wejść do BIOS-u, a następnie korzystając z menu Rozruch odszukujemy odpowiednią opcję odpowiadającą za kolejność rozruchu. Ustawiamy nowy dysk jako rozruchowy, zapisujemy ustawienia i ponownie uruchamiamy komputer. Jak widać, samodzielna wymiana dysku naprawdę nie jest trudna. Wystarczy postępować zgodnie z instrukcjami.
Artykuł przygotowano w ramach płatnej współpracy z Samsung Electronics Polska.